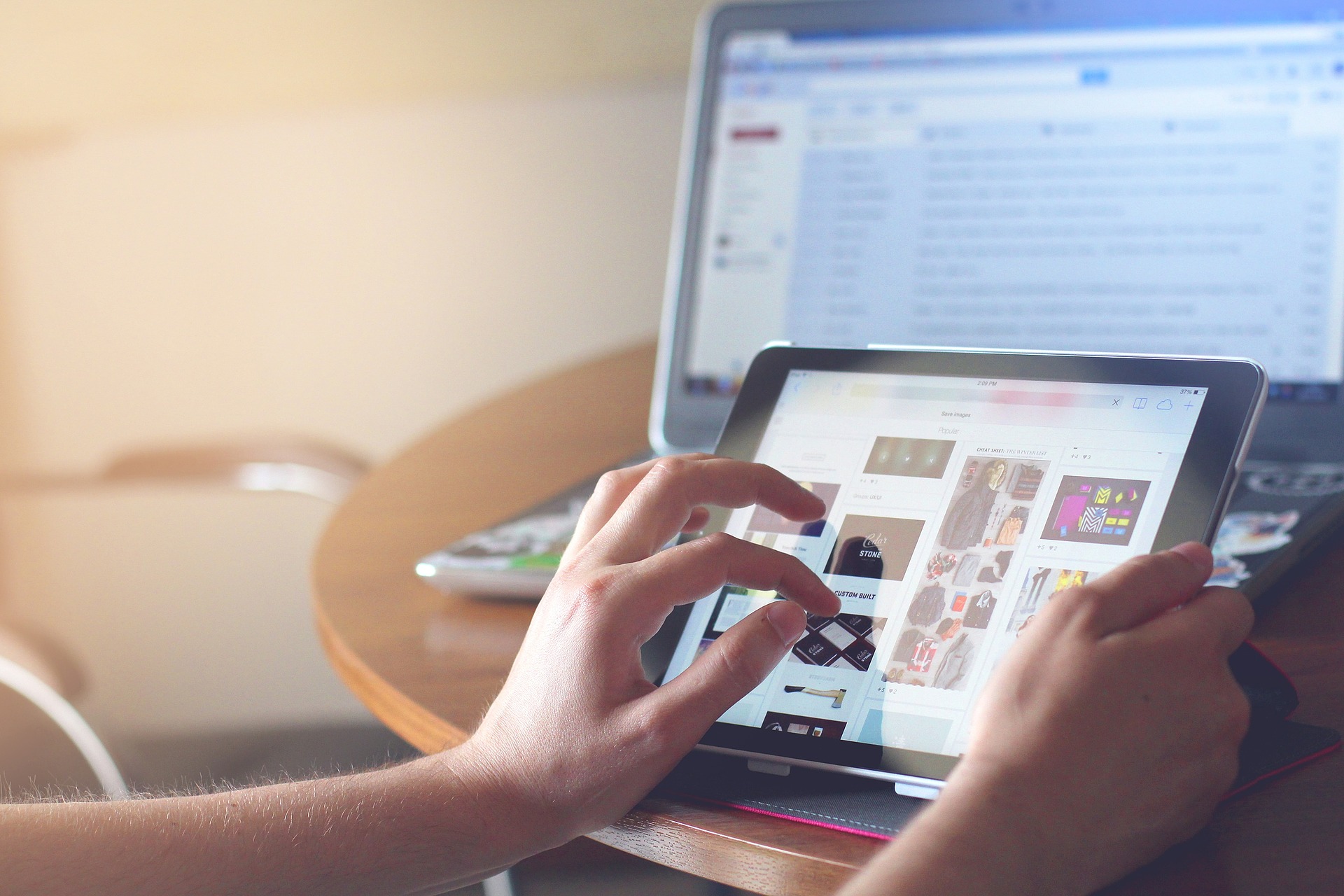今回は私が使用している「GoodNotes 5」を紹介していきます。
2019年になり、「GoodNotes 4」よりも機能が充実している「GoodNotes 5」がリリースされました。
使ってみての感想は、一言で「使いやすい!」といった感じです。
半年以上使用しているのですが、もう大学ノートやメモ帳はほとんど使用していません。
(大学のレポートや宿題はレポート用紙を使用しています・・・)
そんな現役大学生の私が「GoodNotes 5」の使い方と機能を紹介していこうと思います。
GoodNotes 5ってどういったアプリ?

このアプリを簡単に紹介すると次の通りとなります。
iPadをスマートデジタルペーパーに。手書きメモを、デジタルノートに、読み込んだPDFに、PowerPointに、Word書類に、またはイメージや写真に追加できます。書いたものはすべては検索可能なので、間違った場所に保管してしまっても、見つからないと言う心配はありません。GoodNotesは世界上位有料iPad Appの1つで、iPadの必須アイテムとしてApp Storeで頻繁に取り上げられています。
出典:「GoodNote5」を Apple Storeで・・・より
いわゆる手書きノートアプリです。
AppleのApp Storeで購入できるノートアプリで有料であり、価格が980円となります。
- 未だに無料のノートアプリを使っている方
- まだGoodNotes 5を使ったことがない方
このような方は、ぜひ一度体験して欲しいです!
また、他のノートアプリについての使い方や出来ることを紹介していますので、比較しながら購入を検討してみてください。
GoodNotes 5で出来ること
まずはGoodNotes5の機能紹介をしておきます。
これが主なGoodNotes 5の機能です。

他のノートアプリにも備わっている編集ツールは大体備わっています。
①ペンのカラー、太さ、スタイル を選択して、カスタマイズ
- 万年筆、ボールペン、筆ペンの三種類から選択
- 太さが0.1mm~2.0mmから3パターンを保存
- 色はカスタム可能でカラーコードが使える
ペンの種類については3種類と他のノートアプリよりは少なめです。
ですが、メモ程度であれば不自由なく使えます。
さらに、ペンの色は16進数のカラーコードでの選択が可能で、3種類をプリセットとして保存しておけます。

②OCR検索が可能
ノートに書いた文章の中に探したい言葉があった時、GoodNotes 5では検索可能です。
例えば、関連用語を調べたい時にOCR検索にかければ瞬時にその場所を知らせてくれます。
また、言語についても日本語を入れて18ヵ国語の手書き検索ができます。
ですが、日本語の手書き検索の精度はあまり良くなく、文字同士の間隔や汚文字などは文字認識がされない場合が多いです。
英語などのアルファベットを使う言語は文字認識の精度が高いですが、日本語は難しいようです。
そのため、検索にかけると予想がつくものには予めテキスト入力での打ち込みを推奨します。

③図が綺麗にかける
シェイプツールを使えば図が綺麗にかけます。
その他には表や直線などを引きたいときにはシェイプツールを使います。
ここでも色の選択ができ、四角形や円などの着色も可能です。
少し不便な点はどの手書きアプリでも共通ですが、横長の長方形などを書きたいときなどの細かい作業をする際に、このシェイプツールが直進と間違えてしまうことがあります。
そのため、大きい長方形を書いてから「なげなわツール」にあるサイズ変更を行ったり、ピンチインやピンチオフをうまく使うことで対処可能です。
ですが、シェイプツールは細かい作業をするときの使用を個人的にオススメできません。

④なげなわツール
なげなわツールは文字や図などを輪っかで囲むことで様々なことができます。
例えば・・・
- スクリーンショットを撮る
- サイズ・カラー変更が可能
- テキスト変換
- カット&コピー
- 文字や図の移動が可能
この「なげなわツール」はとても便利です。
1.スクリーンショットを撮る
「スクリーンショットを撮る」は輪っかで囲んだ文字や図のみを切り抜いてくれ、他のノートアプリなどへのコピー&ペーストや写真フォルダに保存できます。
「コピー」を使えば他のアプリへの転送は可能ですが、スクリーンショットを撮ることでどこまでなげなわツールが適用されているかを確認できます。
ですが、このなげなわツールの不便な点として、どこまでが選択されているのかが曖昧で文字や図を動かそうとするときに他の文字などが引っ付けてしまうことがあります。
そのため、図のスクリーンショットを行うだけでどこまでが選択されているかの確認ができます。
使用用途としては、ノートに貼り付けた資料の文字や図をスクリーンショットで撮り、それをテキストとして他のノートアプリに転送することが考えられます。
2.サイズ・カラー変更
サイズ変更では、GoodNotes 4ではできなかった「要素の角度調整と回転」もできます。
もちろん、要素の拡大もできるのですが角度調整と回転ができるようになったことにより、便利さが格段に上がりました。
それに加え、カラー変更で後付けで色をつけたり変更ができます。
3.テキスト変換
「変換」でテキスト変換ができます。
なげなわツールで囲んだ中の文字をテキストとして変更して貼り付けられます。
先ほどのOCR検索と同様で、文字の間隔や汚文字などはテキスト変換が難しいときがあります。
その場合、テキスト変換で間違えた箇所だけ手打ちで変更できます。

⑤写真を挿入できる
例えば、写真をノートに挿入したい場合はドラッグ&ドロップで貼り付けられます。
カメラ撮影もできるので、その場で撮った写真をすぐに貼り付けられます。
⑥ファイル管理ができる
私は大学ノートの代わりに使っているため、曜日ごとに整理して使用しています。
もちろんフォルダの中にフォルダを作ることができ、階層ごとに整理整頓ができます。
「長押し→ドロップ」でのファイルの移動やPDFの読み込みもできます。
また、下の検索に調べたい言葉を打ち込めば全てのファイルでOCR検索にかけられます。
そのため、ノート内以外の全てのノートに検索をかけたい場合は下のOCR検索を使用します。
下側の右に位置する「よく使う項目」には、お気に入りに追加したノートだけを表示してくれるようになっています。

⑦PDFリーダーとしての機能
大学生になると、PDFファイルで色々な資料が配られます。
そんな時はノートに貼り付けてメモしています。
例えば配布資料をその場でスキャンしてしまい、GoodNotes 5に送れば配布資料をペンで汚さず残しておけます。
また、文字列の辞書検索で分からない単語があればその場で検索が可能です。
辞書は任意で日本語や英語以外の言語もダウンロード可になっています。
ですがWeb検索を利用するため、インターネットにつなげておく必要があります。
他にハイライト、取り消し線、コピーが可能です。
この三つについては蛍光ペンやなげなわツールを使用した方が便利な場面が多いので、そちらを利用することを推奨します。

⑧画面分割表示が可能
2019年9月にリリースされたiPadOSにより、Split Viewで画面分割が可能になりました。
これにより、2つのファイルを同時に開くことができます。
配布資料を左に、ノートを右に設置することで見やすいノートが完成します。

⑨QuickNoteが便利!
今すぐメモを取らないといけない時に便利なのが「QuickNote」です。
新規作成ボタンの中に「QuickNote」はあります。
私は教授が突然書き始めた内容をメモったりする時に使用しています。
⑩テンプレートが豊富
ノートを作る際、まずテンプレートを選ぶことになります。
その種類は縦書きと横書きに分かれており、合わせると36種類あります。
用途に合わせてノートを選べるため、とても便利です。


⑪自分が書いたノートを書き出すことができる
この機能があることで、友達から喜ばれます(笑)
自分が書いたノートをPDFファイルにしてLINEに送れば、友達に授業ノートを渡せます。
以前は写真で送っていたのですが、GoodNotes 5を使うようになったら「こんな簡単に送れるんかい!」と感動しました。

まとめ
私は大学ノートとしてGoodNotes 5を使用しています。
私にとって、なくてはならないノートですがノートアプリ最強なのかと言われると使い方によると思います。
気になる方は、こちらの記事で比較してみてください。
私はiPadをお持ちの方はノートアプリを使ってみることをオススメします!
ぜひ、お気に入りのノートアプリと出会ってください!
では・・・